上一次我们学习了《玩转树莓派Raspberry Pi之准备工作》,相信你一定已经认识了树莓派,已经准备就绪,当你把准备工作要求的东东都准备好以后,我们就可以开始设置树莓派Raspberry Pi了。首先要将Raspbian映像安装到树莓派SD卡中,无论你是在用Windows、Mac OS X还是Linux,都有好几种方法将Raspbian的映像写到你的树莓派SD卡中。然而为了让这篇文章不变成介绍各种映像写入软件的文章,我们将会把最常用的方法展示给大家看:在OS X与Linux中我们将会用系统自带的dd工具写入树莓派SD卡中,而在Windows中我们将会使用一个叫Win32DiskImager的工具进行。
无论你使用的是哪一个发行版的Linux,”dd”这个工具通常都是默认安装的。对于接下来的操作,我们假设:
1) 你的sudo程序已经设置妥当,而且你知道如何使用它
2) 你的Linux中已安装fdisk工具(大多数发行版都默认安装)
在这里我们使用的是最为流行的Linux发行版Ubuntu,其中”dd”, “fdisk”已默认安装,并且”sudo”也已预先为用户配置好了。
首先,从这里下载Raspbian的最新版本压缩包。同样,你也可以选择使用BT下载。在你下载完成以后,第一个操作自然就是解压。
打开一个终端窗口,然后使用”cd ~”命令将工作目录变更到你的主目录中。输入”unzip imagename.zip”,将imagename替换为刚才你下载文件的名字。
如果你找不到刚才下载的压缩包,你可以尝试使用”cd ~/Downloads/”进入下载目录寻找。

接下来,我们要确定你的SD卡在系统中的设备名称。插入你的SD卡,然后在终端中输入”sudo fdisk –l”。

注意看列出来的设备:你运行命令后得出的结果跟上面显示的应该很相似
这里看到,/dev/sda是一个大小250.1GB的设备,而/dev/sdb是一个15.9GB的设备。很明显,/dev/sdb就是我们的SD卡。留意一下/dev/sdb下面显示的分区:/dev/sdb1与/dev/sdb2,我们要在写入映像之前将这两个分区先从系统中卸载掉:
sudo umount /dev/sdb1
sudo umount /dev/sdb2

接下来,我们使用”dd”将映像文件写入到SD卡中:”sudo dd bs=1M if=2012-08-16-wheezy-raspbian.img of=/dev/sdb”。跟在Mac中操作相同,这个过程需要一些时间来完成。

如果你看到终端显示跟上面类似的文字,那么写入已经完成了。
如果你正在使用的是Windows系统,有一个叫做Win32DiskImager的小工具可以帮你完成这项工作。把它下载下来以后,再把Raspbian的映像从这里下载下来。记得选择最新版本的Raspbian。
当你把Win32DiskImager和Raspbian映像文件都下载下来以后,把他们都解压出来。你可以把所有文件都解压到桌面的一个文件夹中,方便接下来的操作。
将你的SD卡插入到你的读卡器中,留意一下读卡器在电脑中的盘符。将读卡器接到电脑以后,打开刚解压出来的Win32DiskImager程序:

在启动时,Win32DiskImager可能会提示以下错误:(至少在Windows 7中是这样的)

这个错误可以忽略掉,点OK继续

点击右边的蓝色文件夹图标,然后选中刚才解压出来的Raspbian映像文件。确保最右边Device中的盘符为你读卡器的盘符。
打开映像文件以后,点Write,然后点一下Yes确定操作。整个写入过程需要一些时间来完成。

写入完毕以后,你会看到下面的信息,这时你就可以把你的SD卡安全移除了。

无论你是在用Windows、Mac OS X还是Linux,现在是不是已经将Raspbian映像安装到SD卡中了呢,
现在,你可以跳到“初次启动你的Pi”部分继续阅读。
近期新闻
热门新闻
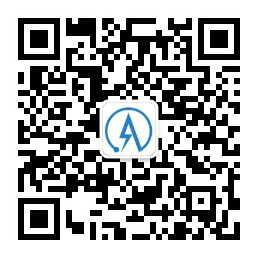
奥松智能微信