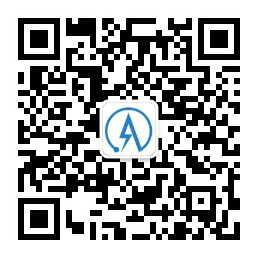程晨
2013年10月的罗马Maker Faire,一个重量级的公司加入到Arduino的阵营,那就是Intel,这个处理器的巨人,他们和Arduino合作完成了一款名为Galileo能够兼容Arduino的控制板。当看到这个消息后我就一直想着等这块控制板上市之后一定要买一块来玩玩。
11月的一周我去小米开源硬件俱乐部玩,看到了他们那里依然安静的躺着一块Galileo,板子包装精美而且还会唱歌的包装盒已经不知去向,估计又在那里重复着它的“灯之歌”,关于开箱的“灯”歌就不说了,很多人在网上提到这件很有创意的事情。
作为一个Arduino的资深玩家(感觉有点老王卖瓜的感觉),我更关心能不能把这块板子“借”出来玩玩,在物主小米史同学的殷切叮嘱下,本人最终成功的将板子装进了背包,作为交换我留下了一块Arduino due。
板子拿到之后就开始玩吧,先来张Galileo的正视图。
Galileo比Arduino的标准板大了一圈,周围布满了各种接口,但中间依然是Arduino的标准接口。Galileo支持Arduino的数字、模拟、电源以及ISCP引脚,能够兼容用于Arduino的扩展板,板子上处理器采用的是Intel的Quark SoC X1000,另外板子上还预留一些PC接口,比如mini-PCI Express插槽、Micro-SD插槽、100Mb以太网口、RS-232串口等。关于具体的技术细节我们稍后会作详细的说明,这篇文章就只说说本人最开始的使用过程吧。
第一步我们需要去下载一个Galileo的开发环境。当Galileo发布之后,在Arduino网站Arduino.cc的软件下载界面中就多了个针对Galileo的版本。
这个链接最终会跳转到Intel的网站上,这是Intel专为Galileo建立的一个社区,你可以根据自己的系统选择下载对应的开发环境,还可以在社区中交流和探讨。
我的电脑是windows的,所以我下载的是Intel Galileo Arduino SW 1.5.3 on Windows。和Arduino的其他开发环境一样,下载完成后只需要解压就可以使用了。
下面开始连接硬件。在使用Arduino时,我们直接接上USB线就可以使用了,但使用Galileo是最好先连上一个5V的外接电源,因为电脑USB口的电流可能无法完全承担电路板的需求。
接上5V电源之后,找一条小口的USB线连接到Galileo板的USB从机口上,USB线的另外一端连接到电脑上。在等待一会之后,电脑会告诉你发现一个无法安装驱动的新硬件,此时我们去电脑的设备管理器查看一下,在设备管理器中的其他设备中会发现一个名叫Gadget Serial V2.4的设备。
Gadget这个名字让我想起来之前微软想推的一套开源硬件平台.NET Gadgeteer,Gadgeteer的软件开发环境就是微软的Visual Studio/Visual C#,硬件模块接口采用1.27间距的IDC10,使用不同的字母和符号定义了20种外围硬件模块的接口,用户在使用时只要按照字符标识连接对应的模块就可以很方便的连接各个模块。不知道Intel最开始是不是因为微软的Gadgeteer平台才关注开源硬件的,毕竟微软的主要精力在软件,他肯定希望有人能在硬件上提供一个全套的解决方案,我猜Intel一定是他们首先想到的合作对象。而后来Intel发现Arduino的发展十分迅猛,就直接改了改打包成一个Galileo的板子来找Arduino合作。
说的有点跑题还有点杜撰,都把微软扯进来了。我们还是回到我们的Galileo板上来,发现这个名叫Gadget Serial V2.4的设备之后,选择更新驱动程序,驱动就在刚才下载的Galileo开发环境下的hardware/arduino/x86/tools文件夹中,在更新了驱动程序后,这个串口设备马上摇身一变变成了Galileo,如下图所示。这充分说明了Galileo是一个打包之后改头换面的开发板(又跑题了,呵呵)。
本人计算机上Galileo对应的端口号是COM158,如果你也是一个电脑会连接很多不同Arduino的人,那么158应该就不算是个大数了。这里要记住这个端口号,之后的Arduino IDE中要用到。
本以为之后的故事应该像之前使用其他Arduino板子一样简单和顺利,但当我们打开1.5.3版本的IDE文件夹,执行里面的Arduino.exe文件时,在出现了一个启动画面之后,出问题了,软件闪退了!!又试了几次,依然打不开,本人开始有点不知所措了,登录Intel的社区,发现也有人问同样的问题,但没人回复,最后又尝试了几次之后只能作罢了,于是,这块板子在之后的一段时间里就和我的其他板子一起安静的待在元件的盒子里。
Galileo的初次接触无疾而终,但我心里一直想着这件事,之后的一段时间,我就在我见到的每一台电脑上都下载一个Galileo的开发环境,但都有这个闪退的问题。
时间就这样一天天的流逝,Galileo的开发环境依然用不了。12月的一天我们照常在进行opendrone社区的活动,有个外国朋友在玩他的电脑,Linux系统,我就很冒昧的让他在他的电脑上下载一个Galileo的开发环境,双击之后居然没有闪退,同事说可能就是语言版本问题,于是我们就将我们的一台运行Linux系统的电脑语言环境换成了英文,双击打开,IDE的界面终于出现了,幸福的眼泪呀,有木有!!
之后在多台英文Win8系统的电脑试行,拷了一个Galileo的开发环境打开都没问题,Galileo的初次接触继续走起。
与其他版本的Arduino IDE不同,在1.5.3版本这个专门针对Galileo的IDE软件的电路板的选项中只有一个Galileo板,如下图所示。
在IDE中电路板选择Galileo(也没有别的选择),接着连上Galileo,重复一遍驱动的安装过程,这里对应的端口号变为了COM5,所以在Serial Port中选择COM5。按照其他Arduino板子的习惯,现在就可以打开例子下载程序了,但是对于Galileo来说还有重要的一步——更新固件,只有更新的固件才能运行IDE中的例程。
我们在软件的菜单项Help中选择Firmware Update,如下图所示。
接着会弹出一个固件更新的对话框,提示说原有的固件版本是732,而新的固件版本是782。
选择
Yes继续,Galileo就开始更新固件了,如下图所示。在更新的过程中千万不要拔掉电源或USB线。
在等待几分钟之后,会看到一个固件更新完毕的提示。如下图所示。
点击OK之后,固件就更新完成了,接下来所发生的就像以前的每一块Arduino板一样,在例子程序中选择blink,当下载完成后就能看到Galileo上的一个绿色的LED灯在闪烁。
还可以修改一下闪烁的时间
Galileo的初次接触到这里算是一个节点了,接下来就看能用Galileo做些什么好玩的应用了,不过现在来看最要紧的是先整一台英文版系统的电脑。