什么是树莓派?使用树莓派raspberrypi之前,你需要准备以下这些东西:
可选设备:
.png)
设置:
当你把上面的一切都准备好以后,我们就可以开始设置Raspberry Pi了
将Raspbian映像安装到SD卡中
Raspberry Pi出来已经有一段时间了,也正因如此,无论你是在用Windows、Mac OS X还是Linux,都有好几种方法将Raspbian的映像写到你的SD卡中。然而为了让这篇文章不变成介绍各种映像写入软件的文章,我们将会把最常用的方法展示给大家看:在OS X与Linux中我们将会用系统自带的dd工具写入,而在Windows中我们将会使用一个叫Win32DiskImager的工具进行。
为了让过程便得简单,我们建议你在开始操作前,先把下载文件夹清空。然后,从这里下载Raspbian.zip。在里面,选择最新的Raspbian来下载。当然你也可以选择使用BT来下载,为了能让其他人继续用BT下载,我们建议你在下载完成后继续上传。
把压缩文件解压以后,你将得到Raspbian的映像文件,这个时候打开终端窗口。如果你使用的是OS X 10.7或更高版本,你可以从应用程序中的工具(10.7)或者其他(10.8)中找到终端窗口。打开后,使用”cd ~/Downloads”来进入下载文件夹。
如果你在开始前清空了你的下载文件夹,那么现在里面应该有两个文件,输入”ls”来确认是否分别有一个img后缀与一个zip后缀的文件,如下图:
![]()
接下来就要开始将解压出来的映像文件写到SD卡中了,很可惜这个操作并不是直接把文件拷到卡中那么简单。首先,我们在把SD卡插到你的Mac之前,要把你电脑分区状态先搞清楚。如果你已经迫不及待把卡插了进去,那么先把它安全移除吧。
在终端窗口中输入”df –h”,你应该会看到类似这样的结果
.png)
现在,插入你的SD卡,再运行一次刚才的命令,你会发现多了一个”/dev/disk1s1”的设备。把它先记下来,等一会儿把它转换成原始设备名称时会用到的。
.png)
接下来,你需要先从系统中把卡卸载掉,以便”dd”这个工具可以将映像写入到SD卡中。在终端窗口输入”sudo diskutil unmount /dev/disk1s1”,然后输入你的系统密码。
.png)
如果操作成功的话,你会看到最后那一行字:”Volume XXX unmounted”中的XXX是你SD卡的名称。现在我们就可以往卡上写入映像了。
记得刚才让你记下来的设备名么?现在就是用到它的时候了。将你的设备名(例如/dev/disk1s1)最后的s1去掉,然后在disk前面加上r,变成”/dev/rdisk1”,这样你就得到SD卡的原始设备名称了。
也就是说,”/dev/disk1s1” = “/dev/rdisk1”。懂了吗?
然后在终端中输入以下命令:”sudo ddb s=1m if=2012-06-15-wheezy-raspbian.img of=/dev/YOURDISKNAME”。将YOURDISKNAME改成你的原始设备名称,通常这个都是/dev/rdisk1。
.png)
写入的过程需要一点时间。当”dd”完成了它的工作以后,将桌面的SD卡图标拖进回收站中以将SD卡安全移除。
准备工作就完成了!直接到“初次启动你的Pi”部分吧。
Our prep work is finished! Skip ahead to "Booting your Pi for the first time."
请继续关注奥松机器人,接下来将继续讲解“如果你使用的是Linux”的操作过程
近期新闻
热门新闻
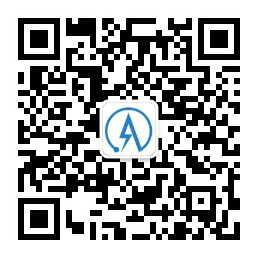
奥松智能微信