当你打开Arduino的IDE时,会看到如下图所示的界面,如果你使用MacOSX或者Linux,可能会有一点小小的不同,但是不管是那个系统,IDE上看起来都差不多。
.png)
Arduino IDE界面分成三个部分,最上面是工具栏,中间为代码编辑区域,底部为消息通知区。最新的Arduino IDE(Arduino 1.5.2)工具栏中包含6个按钮。在工具栏下边是打开程序的标签,标签上有程序的文件名。Arduino IDE界面分成三个部分,最上面是工具栏,中间为代码编辑区域,底部为消息通知区。
第一次使用使时可以更改IDE显示的语言在File菜单下的Preferences的Editer language选项中选择适合自己的语言,重新启动IDE软件。
.png)

再次打开时上边是我们需要的语言显示文件菜单,包括文件、编辑、程序、工具和帮助。为了方便使用,最常用功能的按钮放置在菜单工具栏上。如:编译、下载等。
.png)
表中列出了工具栏按钮和它们的功能。
表1-1 工具栏按钮及功能
.jpg)
“校验”按钮用来在加载代码到Arduino之前检查所编代码是否正确。
“下载”按钮用于加载当前编辑窗口中的代码到你的Arduino中。在下载之前一定要确保已经选择了正确的板卡型号和端口(COM口)。在下载程序到Arduino控制器之前一定要保存你的程序,防止意外错误引起系统死机或IDE崩溃。在下载的同时IDE也会自动的校验是否有错误。
“新建”按钮用于生成一个新的程序编辑窗口,你可以在里边输入代码,然后保存IDE会提示你输入文件名和文件存储位置(如果可能尝试用默认的位置)。
“打开”按钮用于在程序单中显示已存在的程序构架的列表,就像例子架构那样。你可以使用不同的外围设备运行这些程序。例子程序对初学者非常有用,是编制自己的程序架构的基础。根据你的设备打开相应的程序,你可以按自己的需要连接或修改这些代码。
“保存”按钮用于存储程序架构窗口中的代码到文件中。一旦完成存储,你在当前代码窗口的底部会看到一个“Done Saving”信息。
“串口监视器”是非常有用的工具,特别是在调试程序时。串口监视器显示从你的Arduino开发板(USB口或串口)上输出的串口数据,你也可以通过串口监视器向Arduino传送数据。单击串口监视器按钮后将出现类似于下所示的窗口。
![]()
.png)
在右下方你可以选择从Arduino发送或接收数据的波特率。波特率是每秒从Arduino开发板发送或接收状态的(或比特数据)变化率。默认的波特率是9600,这意味着如果你要通过串口连接线(此处指的是USB电缆)发送一个字符记录,那么将每秒发送记录中的1200个字母或符号(9600bit/8bit每字符=1200字节或字符)。
在串口监视器窗口顶部是一个空的文本框,你可单击“发送”按钮把其中的字符传送给Arduino。如果没有在代码中编写串口通信程序,串口监视器就不会接收串行数据。同样地,Arduino也会不接受任何串口发送的数据,除非你已经在下载到Arduino的程序中编写了串口通信代码。
最后,空白处是串行数据显示的地方。在图1-15中,Arduino运行在ASSII码状态(互相通信的例子程序)。在这个程序里,Arduino通过串口(USB串口线)输出ASCII码字符到PC,用串行监视器显示这些字符。
如果你已经精通通过串口从Arduino接收数据或发送数据的通信方法,可以用其他程序,如Processing、Flash、MaxMsp等实现Arduino与PC之间的通信。当你用Arduino从传感器中读数据、通过串口把数据发送到PC并需要以人能理解的形式显示时,你就要用到串行监视器。
在IDE窗口的底部,你可以看到调试出错信息(以红色的字符显示)。出错信息将在尝试与板子相连、下载代码或改变代码时出现。在IDE底部的左侧,你可以看到一个数字,这是目前光标在程序中所在的位置。如果你已经在你的窗口中写下代码,向下浏览程序(在键盘上使用 ↓键)你会看到这个数字增加为你向下浏览到的行代号。这对于发现错误是非常有用的,错误将用高亮的错误信息表示出来。
学会了如何使用Arduino IDE后为初学者和编程乏味的朋友,介绍如何在Arduino IDE中添加ArduBloc进行图形化编程,ArduBlock软件是Arduino官方编程环境的第三方软件,目前必须依附于Arduino软件下运行,区别于Arduino文本式编程环境,ArduBlock是以图形化积木搭建的方式编程的,这样的方式会使编程的可视化和交互性加强,编程门槛降低,即使没有编程经验的人也可以尝试给Arduino控制器编写程序。安装方法如下:
1.下载 “ardublock-all.jar” 这个档案。(下载地址 http://blog.ardublock.com/ 或者联系我们的客服http://robotbase.taobao.com/)
2. 在Arduino的IDE下,打开菜单“Arduino” -> “Preferences”
3. 找到“Sketchbook location:”
在Mac底下在用户的Home底下的”Documents/Arduino”
在Linux底下在用户的Home底下的”sketchbook”
在Windows下, 默认是在我的文件夹下的 “Arduino”
4. 把ardublock-all.jar拷贝到 “Sketchbook location” 底下的 tools/ArduBlockTool/tool/ardublock-all.jar如果没有这个路径需要我们自己建立。
在Mac底下,应该在 /Users/abu/Documents/Arduino/tools/ArduBlockTool/tool/ardublock-all.jar
在Linux底下,应该在 /home/abu/sketchbook/tools/ArduBlockTool/tool/ardublock-all.jar
在Windows下,通常为C:\Users\abu\Documents\Arduino\tools/ArduBlockTool/tool/ardublock-all.jar
安装完成后打开Arduino IDE 在Tool选项卡下找到ArduBlock单击后打开就可以进行图形化编程了如下图:
.jpg)
![]()
很多学习过其他单片机的朋友都想找到Arduino IDE编译后的Hex文件,然后下载到其他自己设计的AVR单片机中,Arduino IDE中封装好了许多函数酷这样用起来更加的方便和快捷,下面为大家介绍如何提取Arduino IDE编译后产生的Hex文件,首先要在D盘或者其他位置建立一个文件夹,用来专门放置Hex文件,文件名可以随便取最好为英文,暂命名为Arduino_Hex,然后点击Arduino软件界面菜单栏的File->preferences,打开对话框,如下图,把Show verbose、 output during的两个参数项打勾,双击preferences.txt文件,找到文件所在位置,再双击,用记事本打开文件。这时要点击Arduino界面preferences对话框下方的OK按钮,接着关掉Arduino IDE编程界面。最后,在刚才打开的preferences文档的最后一行编辑加入build.path=D:\Arduino_Hex,保存文档。这样以后您再编译Arduino程序,就可以在d:\Arduino_Hex中,看到编译的Hex目标文件了。


相信看完介绍你对Arduino IDE和Arduino已经产生了浓厚的兴趣了吧,那为您介绍一款零基础套件吧!这是我学习Arduino是使用时的套件,操作简单容易上手而且还附带一本设计指南会不会都没关系只要你热爱电子。
-->零基础套件http://www.alsrobot.cn/goods-395.html
-->为第一次使用Arduino的朋友介绍一本入门的书http://item.taobao.com/item.htm?spm=a1z10.3.w1017-1577254571.23.3wtXtv&id=18855733065&
-->Arduino IDE 下载地址http://arduino.cc/en/
相关文章:
【工善利器】神技能!通过arduino暴力破解Android手机
【工善利器】基于Arduino自制的Little Robot Friends简易机器人
-----------------------------------------------------------------------------------------
奥松机器人官网:www.robotbase.cn
微信号:搜索公众号“奥松机器人”
QQ群: 271230889(讨论,解惑)
微博:@奥松机器人基地
----------------------------------------------------------------------------------------------------------------
温馨提示:予人玫瑰,手留余香;如果你喜欢这篇文章,不妨转发推荐给你身边的朋友!
近期新闻
热门新闻
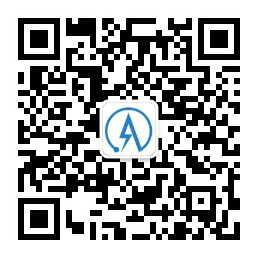
奥松智能微信